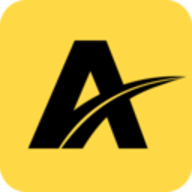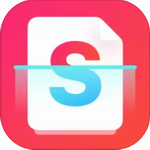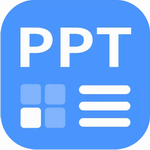电脑桌面便利贴设置步骤详解
- 作者:佚名
- 来源:绿源18软件园
- 时间:2025-04-22 14:27:01
现代办公环境中数字化备忘工具已成为效率管理的重要组成部分,许多用户习惯通过电子便签记录日常事务。本文将详细解析Windows系统自带的桌面便利贴功能使用方法,帮助用户高效管理待办事项。
Windows系统自带便签功能详解
微软操作系统内置的便利贴工具为Sticky Notes应用,该程序支持多窗口显示、颜色自定义、内容搜索等实用功能。启动方法如下:点击任务栏左侧的Windows图标展开开始菜单,在应用程序列表中找到「Windows附件」分类,其中包含系统预装的实用工具套件。
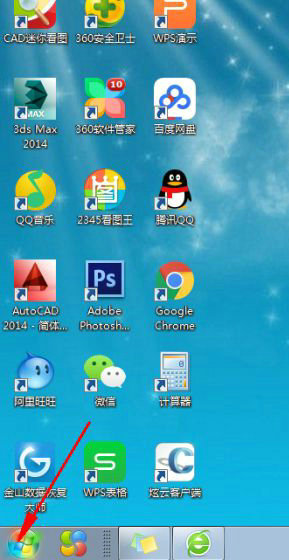
在附件目录中定位到「便笺」项目后,首次使用需双击图标激活应用程序。系统将自动创建默认尺寸的黄色便签窗口,用户可直接在文本区域输入备忘内容。该工具支持无限量创建新便签,每个窗口都可独立调整显示位置。
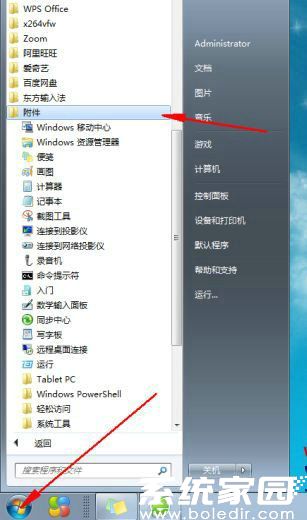
进阶操作包含三个核心功能模块:窗口左上角的「+」号用于创建新便签,右键单击便签标题栏可调出颜色选择面板,个性化设置支持从黄、蓝、绿等六种底色中自由切换。重要事项可通过更换醒目颜色进行视觉强化。

内容管理方面,已完成事项可直接点击便签右上角的删除图标进行清除。对于需要长期保留的记录,建议定期使用「Ctrl+S」组合键手动保存。系统默认会将便签数据存储在C盘用户目录,重装系统前务必做好数据备份。
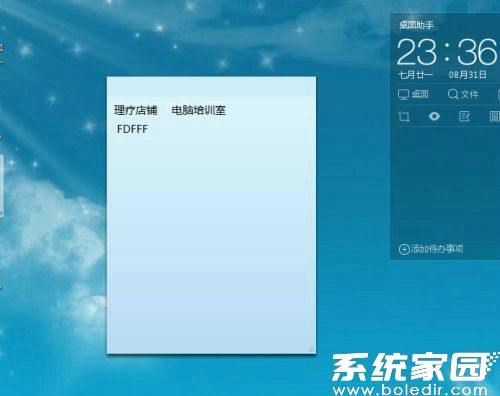
窗口控制功能包含最小化与尺寸调节两种模式:点击标题栏右侧的「-」号可将便签隐藏至任务栏通知区域;拖动窗口边缘可自由调整显示尺寸。对于需要持续显示的重要提醒,建议锁定窗口置顶显示。
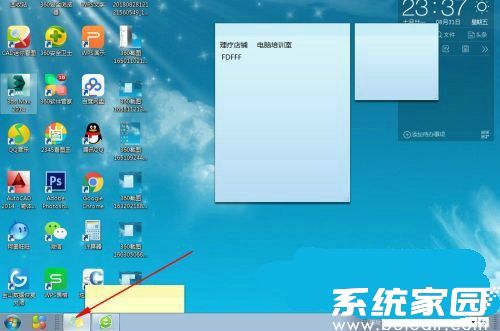
高级用户可尝试快捷键组合提升操作效率:「Ctrl+N」快速新建便签,「Ctrl+D」删除当前窗口,「Ctrl+T」切换字体格式。搭配Windows10/11的虚拟桌面功能,可实现工作区与生活区的便签分类管理。
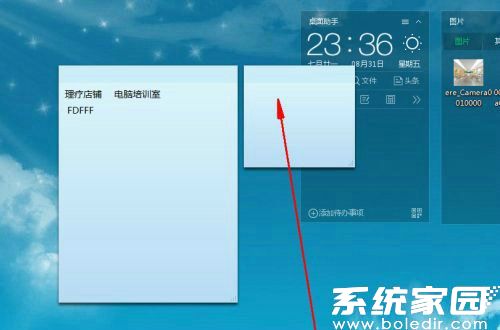
注意事项:系统更新可能影响便签数据存储路径,建议启用OneDrive同步功能确保数据安全。若遇便签无法正常启动的情况,可通过Windows设置的应用修复功能进行诊断,或使用系统文件检查器扫描修复。
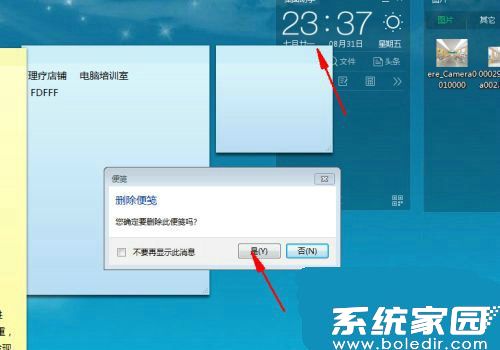
通过上述设置方法,用户可充分发挥系统自带便签工具的效能,建议根据个人工作习惯调整颜色编码体系和窗口布局方式,建立个性化的数字备忘系统。定期整理归档已完成事项,可保持桌面环境的整洁有序。
上一篇:微信图标白底网格异常修复指南
下一篇:驱动总裁驱动精灵功能对比分析
相关阅读
更多资讯
更多热门标签
猜您喜欢
换一换-
 NES模拟器安卓版经典游戏重温v1.0 汉化版
NES模拟器安卓版经典游戏重温v1.0 汉化版 -
 沉浸式音乐播放器推荐v2.0.5
沉浸式音乐播放器推荐v2.0.5 -
 可乐记账智能管理每日财务明细v1.4.9 手机版
可乐记账智能管理每日财务明细v1.4.9 手机版 -
 叫叫阅读助力儿童启蒙成长v1.95.2安卓版
叫叫阅读助力儿童启蒙成长v1.95.2安卓版 -
 爱奇艺随刻版2024免费下载安装v13.6.0 免费版
爱奇艺随刻版2024免费下载安装v13.6.0 免费版 -
 爱词霸权威词典多语翻译利器v11.5.5 最新版
爱词霸权威词典多语翻译利器v11.5.5 最新版 -
 快帆海外影音游戏加速利器v4.9.4.40 最新版
快帆海外影音游戏加速利器v4.9.4.40 最新版 -
 全历史时空图谱与古籍解读v4.8.0 最新版
全历史时空图谱与古籍解读v4.8.0 最新版 -
 中国日报双语新闻阅读与英语学习平台v7.6.17 中文版
中国日报双语新闻阅读与英语学习平台v7.6.17 中文版 -
 腾讯会议安卓版2023新版多端高效协作v3.19.22.423 最新版
腾讯会议安卓版2023新版多端高效协作v3.19.22.423 最新版 -
 安卓系统深度管理工具玩机助手详解v2.10.18 最新版
安卓系统深度管理工具玩机助手详解v2.10.18 最新版 -
 悦通行健康码便捷出行工具v2.3.3 手机版
悦通行健康码便捷出行工具v2.3.3 手机版